| 初めて運転する時 | 作品ラインアップ | よくあるご質問 | イベント出展など |
初めて運転する時(ゲームを始めるのに必要な初期設定)
「トレイン趣味」シリーズをプレイする前に最低限必要な設定についてご説明します。
| 作品名 | 1..NET Framework3.5SP1 | 2.DirectXエンドユーザランタイム | 3.動画コーデック設定 | |
| トレイン趣味 JR琵琶湖線2 Ver.1.0.1 | ※1 | |||
| トレイン趣味 JR可部線 Ver.1.0.0 | ※1 | |||
| トレイン趣味 JR琵琶湖線1 Ver.1.0.2 | ※1 | |||
| トレイン趣味 JR神戸線 Ver.1.0.0 | ※1 | |||
| トレイン趣味 阪神電車3 Ver.1.0.5 | ※1 | |||
| トレイン趣味 阪神電車2 Ver.1.0.5 | ※1 | |||
| トレイン趣味 JR嵯峨野線 Ver.1.0.1 | ※1 | |||
| トレイン趣味 JR学研都市線 Ver.2.0.1 | ※1 | |||
| トレイン趣味 京急本線 Ver.1.1.1 | ※1 | |||
| トレイン趣味 阪急京都線1 Ver3.06 | ※1 | |||
| トレイン趣味 東武アーバンパークライン Ver1.11 | ※1 | |||
| トレイン趣味 東武スカイツリーライン1 Ver1.10 | ※1 | |||
| トレイン趣味 阪急今津(北)線 Ver1.06 | ※1 | |||
| トレイン趣味 JR京都線3・嵯峨野線 Ver1.03 | ● | ● | ● | |
| トレイン趣味 JR奈良線 Ver1.08 | ※1 | |||
| トレイン趣味 名鉄豊川線 Ver1.10 | ※1 | |||
| トレイン趣味 東武スカイツリーライン2 Ver1.03 | ※1 | |||
| トレイン趣味 阪急神戸線 Ver1.02 | ● | ● | ● | |
| トレイン趣味 阪急宝塚線 Ver1.21 | ● | ● | ● | |
| トレイン趣味!阪神電車 Ver1.00 | ● | ● | ● | |
| トレイン趣味!山陽電車 Ver1.00 | ● | ● | ● | |
| トレイン趣味 京王井の頭線 Ver1.06 | ※1 | |||
| トレイン趣味 JR飯田線 Ver1.01 | ● | ● | ● | |
| トレイン趣味!東武東上線 Ver1.22 | ● | |||
| トレイン趣味!JR京都線2 Ver1.01 | ● | ● | ● | |
| トレイン趣味!近鉄奈良線 Ver1.23 | ● | ● | ● | |
| トレイン趣味!南海高野線1 Ver2.05 | ● | ● | ● | |
| トレイン趣味!近鉄橿原線 Ver1.01 | ● | ● | ● | |
| トレイン趣味!阪急京都線2 Ver1.03 | ● | |||
| トレイン趣味!JR阪和線 Ver1.05 | ● | |||
| トレイン趣味!JR京都線 Ver1.30 | ● | |||
| トレイン趣味!京王線 Ver1.05 | ● | |||
| トレイン趣味!南海高野線2 Ver1.22 | ● | |||
| トレイン趣味!南海本線 Ver1.02 | ● |
| ※1 定期的なWindowsUpdateを実施しているPCでは初期設定不要です。ソフト起動時に求められた場合、.NET Framework4.8をインストールしてください。 |
1..NET Framework 3.5 SP1のインストール
(1)検索ボックスから「Windows
の機能の有効化または無効化」を検索してコントロールパネルを開きます。
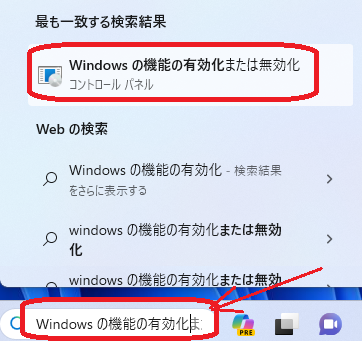
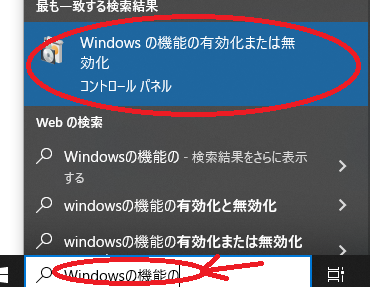
(2)「.NET Framework 3.5」にチェックを入れ、「OK」をクリックします。
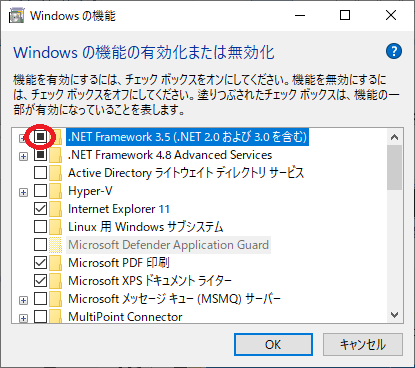
(3)「Windows Update でファイルを自動ダウンロードする」を選択します。完了後、必要に応じPC再起動してください。
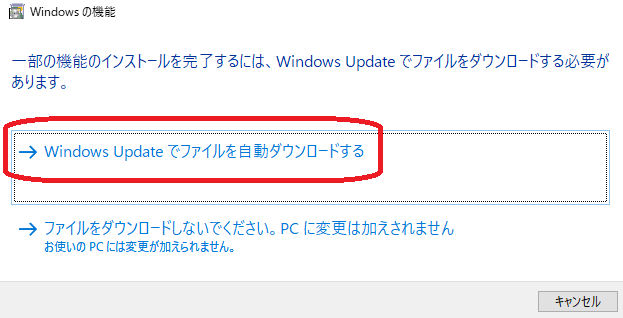
【上記手順以外の方法】.NET Framework 3.5
SP1を下記URLからインストールしてください。
https://www.microsoft.com/ja-jp/download/details.aspx?id=22
ダウンロードしたファイルdotnetfx35setup.exeをダブルクリックして実行してください。
2.DirectX エンド ユーザー ランタイムのインストール
DirectX エンド ユーザー ランタイムを下記URLからインストールしてください。
http://www.microsoft.com/ja-jp/download/details.aspx?id=35&
ダウンロードしたファイルdxwebsetup.exeをダブルクリックして実行してください。
3.動画コーデックの設定
ゲームで使用する動画ファイルを読み込めるようにするため、動画コーデックを下記方法で有効化する必要があります。
【注記1】この作業にはPCの管理者権限が必要です。管理者権限をお持ちでない方は、管理者の方にご相談ください。
【注記2】作業により全てのPC機種での動作を保証するものではありませんので、ご了承ください。また、作業により万一生じたいかなる損害に対して、作者は免責とさせていただきます。慎重に作業なさってください。
| (1)Windowsスタートメニュー(画面左下)を右クリックします。 (2)OSにより下記メニューが表示されますので、「ターミナル(管理者)」「Windows PowerShell(管理者)」「コマンドプロンプト(管理者)」のいずれかを選択してください。ユーザーアカウント制御の確認メッセージが表示されたら、「はい」を選択してください。 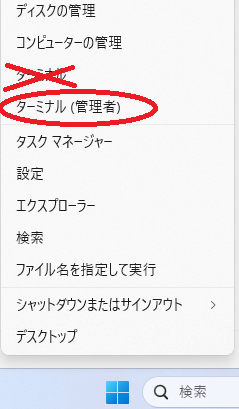 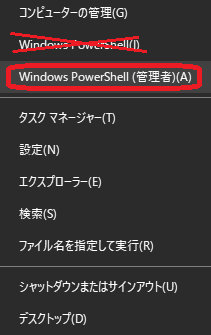 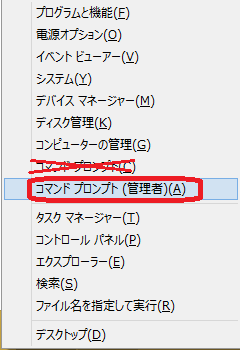 (3)コマンドラインに次の文字列を入力してEnterキーを押してください。 ・Windows 11/10/8.1 64ビット版の場合 「cd c:/Windows/SysWOW64」を入力してEnter。 「regsvr32 ir50_32.dll」を入力してEnter。 上記2つを入力した結果、「DLLRegisterServer は成功しました。」と表示されれば完了です。 ・Windows 10/8.1 32ビット版の場合 「regsvr32 ir50_32.dll」を入力してEnter。 上記を入力した結果、「DLLRegisterServer は成功しました。」と表示されれば完了です。 ※失敗した旨のメッセージが出た場合は、以下をご確認ください。 ・手順(2)で「Windows ターミナル(管理者)」 「Windows PowerShell(管理者)」「コマンドプロンプト(管理者)」のいずれかを選択したか(「(管理者)」付きを選んでいるか)。 ・コマンド入力が正しいか(regsvr32とir50_32.dllの間に半角スペースが入っているか)。 (4)movieフォルダ内の動画ファイル(aviファイル)をWindows Media Playerで開いて、再生できることを確認してください。 動画ファイルの右クリック - プログラムから開く - Windows Media Player を選択。 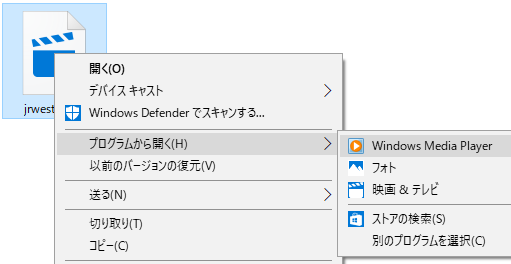 |
左記のコマンドプロンプトでの入力をせずに別の設定をすることでプレイできるようになる場合があります。 trainshumi.exeの右クリックメニューからプロパティを開き、互換性タブの互換モードで「WindowsXP(SP3)」を選択します。 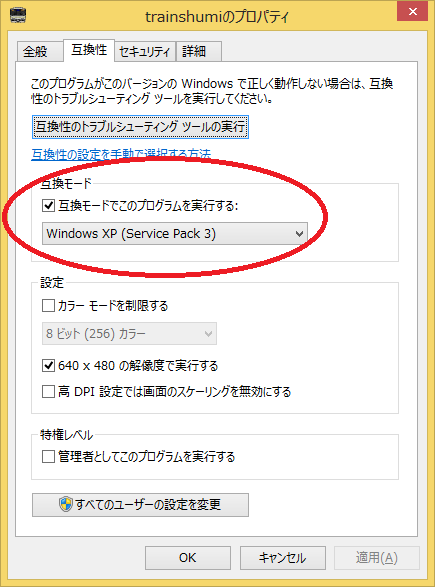 ただし、この方法だと、ゲーム起動時にユーザーアカウント制御の警告が毎回表示される場合があります。「はい」を選ぶことで起動できます。 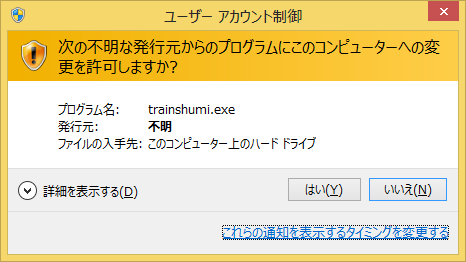 |
| 4.[快適にプレイする方法]ゲーム画面を全画面表示する方法 640×480ピクセルの画面の作品は、プロパティの設定を変えることにより全画面表示できます。こちらをご覧ください。 |
|
Copyright トレイン趣味 All rights reserved.